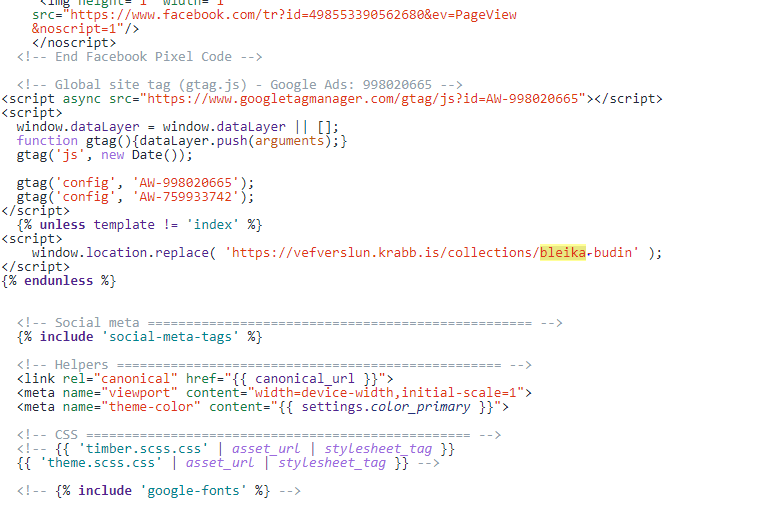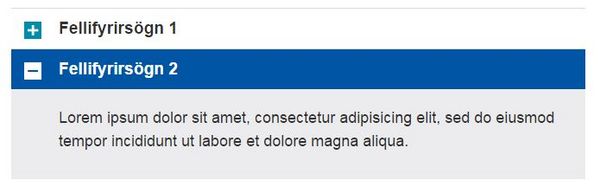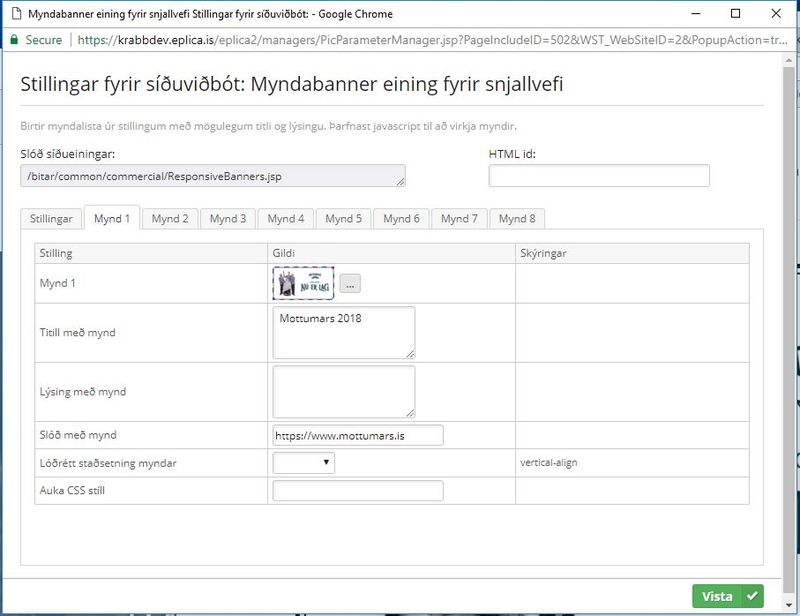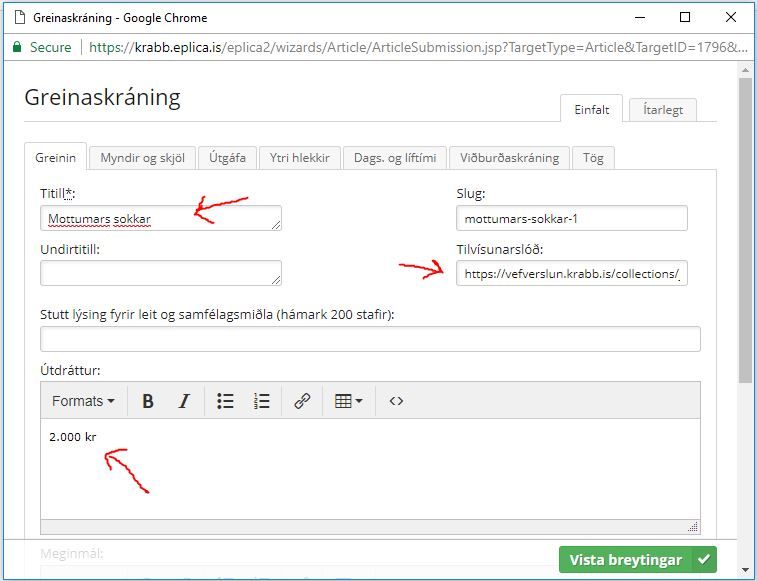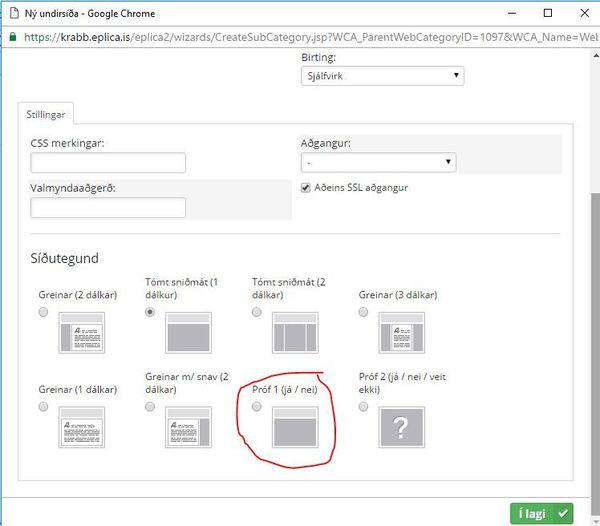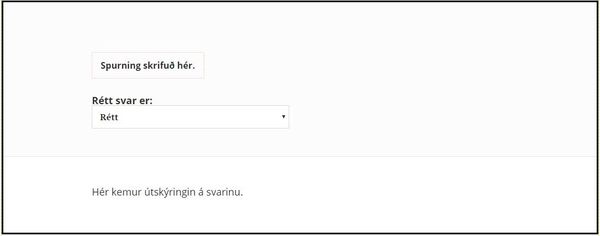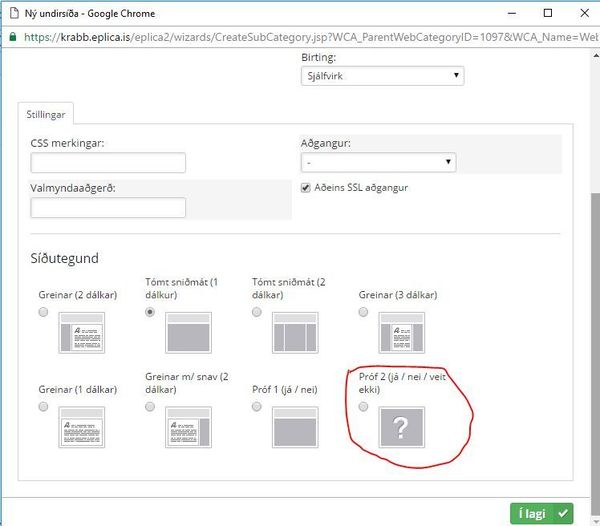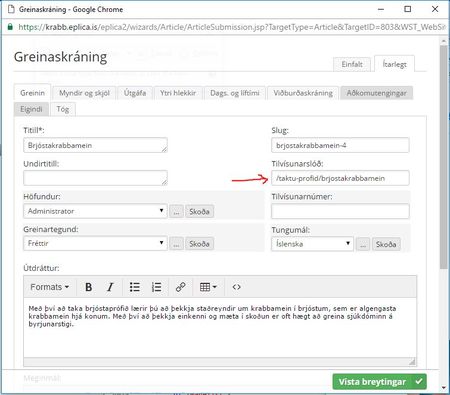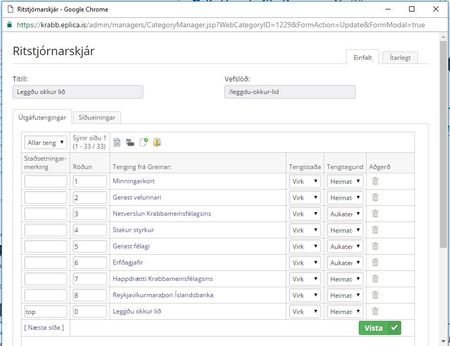Notendahandbók
Efnisyfirlit
- 1. Efnis-/ textastílar í greinum
- 2. Bæta við síðu
- 3. Banner á forsíðu
- 3. Vefverslun á forsíðu
- 4. Ráðgjafar á forsíðu
- 4. Auglýsingar á forsíðu - EKKI NOTAÐ LENGUR
- 5. Gardína: breyta link eða mynd
- 6. Jump Menu - Krabbamein
- 7. Próf 1 (Já / Nei)
- 7. Próf 2 (Já / Nei / Veit ekki)
- 8. Próflisti (öll próf í lista)
- 9. Happdrætti
- 10. Vefvarpið
- 11. Hlaðvarp (SoundCloud)
- 12. Leggðu okkur lið
- 13. Gerast velunnari - Sögur
- 14. Námskeið / Bókanir
- 14.1. Nýskrá viðburð
- 14.2. Bæta við nýrri dagsetningu á viðburð
- 14.3. Bókanir atburða / Skráningar á námskeið
- 15. Tólf leiðir til að draga úr líkum á krabbameini
- 16. Starfsfólk
- 18. Styrkleikarnir
- 19. Framvísun slóða
- 00. Shopify leiðbeiningar
Um notendahandbókina
Þessi síða er til að aðstoða vefstjórann sem nokkurskonar glósubók. Það má bæta við upplýsingum að vild.
Síðan kemur hvorki upp í leit, né veftrénu.
Myndir
Í skjalakerfinu er mappa merkt "Notendahandbók" sem er ætluð fyrir myndir sem fara á þessa síðu.
1. Efnis-/ textastílar í greinum
Lítill texti
Smátt letur: (þessir stílar gilda allir fyrir texta af tegundinni "P - málsgrein".)
Dæmi um lítinn texta.
 Texti með mynd.
Texti með mynd.
Mynd + texti í grein
Það er hægt að setja inn myndir með texta undir með því að setja myndina fremst í sitt eigið paragraph, skrifa texta aftan við myndina, og velja P-stílinn "Mynd og texti - hægri" (eða vinstri).
Soft hyphen
Þegar unnið er með löng orð má setja "soft-hyphen" inn í þau til að segja vafranum hvar þau eiga að skipta sér ef þörf er á.
Farið er í skráningu greinar og sett inn "­" í viðkomandi orð þar sem að skiptingin á að eiga sér stað. Short-cut fyrir þetta er: Ctrl. + Shift + Enter
Dæmi: Blöðruhálskirtils­krabbamein
Blöðruhálskirtils-
krabbamein
Fellilisti
Til að fá fellilista eins og á myndinni, er skrifaður titill og sett Heading 3 á hann og svo er valið "H3 stíll: Fellifyrirsögn".
Þegar notandi er svo útskráður fær fellilistinn réttan stíl.
Gæsalappir
Til að fá inndreginn texta með gæsalöpp og línu vinstra megin (eins og á myndinni fyrir neðan) þá er textinn valinn. Þar næst er smellt á gæsalappa merkið uppi í aðgerðastikunni.
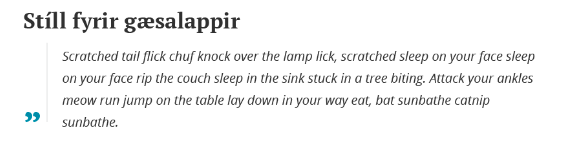
Til að fá græna línu og inndreginn texta (eins og á myndinni fyrir neðan), þá er textinn valinn og smell er á gæsalappa merkið í aðgerðastikunni. Þar næst er valið BLOCKQUOTE stíll: Áhersla.
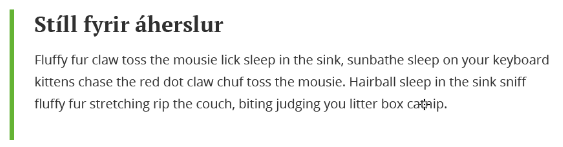
Hliðarlinkur í grein
Til að setja hliðarlink í grein eins og á myndinni hér að neðan.

Þarf að byrja á því að setja linkinn aftast í textablokkina.
- Skrifa texta fyrir linkinn og velja "Hlekk" myndina í aðgerðastikunni. Setja eitthvað url.
- Smella músinni inní linkinn og velja A stíll: og velja úr listanum "Hliðarlinkur" og lit.
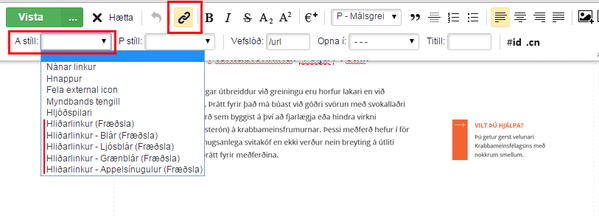
External linkur (icon)
Linkar sem fara með okkur út af vefnum fá icon fyrir aftan. Til að þetta icon birtist ekki er hægt að setja klasann noicon annað hvort á linkinn eða einhverstaðar á undan.
Dæmi: Velja linkinn og fara í A stíll og velja Fela external icon. Sjá mynd fyrir neðan.
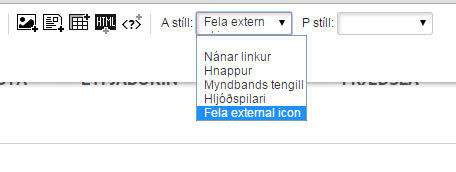
Dálkaskiptur punktalisti
T.d. notað á Upplýsingar um Krabbamein > Töflur .
Upptalningin byggir á millifyrirsögnum (uppbrotum) og þar fyrir neðan er settur dæmigerður bullet-listi og fyrir hann er valinn UL stíll: „Tveggja dálka listi“ sem sér um að raða atriðunum í tvo dálka:
Fyrirsögn
2. Bæta við síðu
Það er mismunandi hvernig síður eru uppsettar:
- Greinalistar sem opna greinar (síður)
- Þetta eru venjulegar greinar
- Greinalisti sem sækir allar undirsíður
- Ef við erum með undirsíður með öðru sniðmáti.
- Greinalisti með tilvísunarslóð á ákv. undirsíður.
- Ef við erum með undirsíður og þar eru aðrar undirsíður, þá notum við þessa aðferð.
Til að vita hvernig síðan er uppsett, er best að skoða hinar síðurnar, þ.e. opna veftréð og sjáhvort þetta séu undirsíður.
- Ef svo er EKKI, þá er nóg að nýskrá grein í greinalistann
- Ef svo ER, þá þarf að fara í stillingarnar á grein í greinalistanum.
- Ef það er EKKI skráð tilvísunarslóð, þá þarf að fylgja leiðbeiningum:
2. Greinalisti sem sækir allar undirsíður
- Ef það ER skráð tilvísunarslóð, þá þarf að fylgja leiðbeiningum:
"3. Greinalisti með tilvísunarslóð á ákv. undirsíður"
2. Greinalisti sem sækir allar undirsíður
Dæmi um síður eru: Fyrir aðstandendur, Börn sem aðstandendur, Krabbamein og vinnustaðir
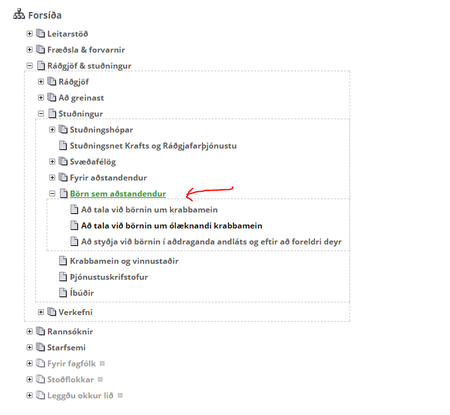
Þessar síður eru með undirsíður þar sem aðeins ein grein er. Hér er nóg að stofna nýja undirsíðu með sniðmátið "Greinar (2 dálkar)" og skrá efnið. Þegar það er komið birtist greinin sjálfkrafa í greinalistanum.
3. Greinalisti með tilvísunarslóð á ákv. undirsíður.
Dæmi um síðu er: Stuðningur
Undirsíðurnar eru með aðrar undirsíður og einnig öðruvísi sniðmát. T.d. ein grein og listi fyrir neðan.
Hér er eiginlega best að hafa samband við Hugsmiðjuna :)
3. Banner á forsíðu
Myndir í forsíðubanner eru 930px x 500px.
Hægt er að hafa margar myndir sem, þá skiptir bannerinn um mynd á 6 sek. fresti.
En ef það er bara mynd í flipa "Mynd 1" þá skiptir bannerinn ekki um mynd.
Linkur á síðu fer undir "Slóð með mynd"
Ef taka á mynd úr baner, þá er smellt á þrípunktinn hjá mynd og valið "Hreynsa".
Það skiptir ekki máli hvort mynd undir flipanum "Mynd 1" er tóm og "Mynd 2" er með mynd. Bannerinn birtir þá bara mynd nr. 2.
3. Vefverslun á forsíðu
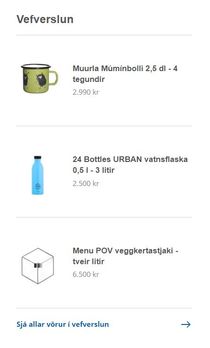
Til að bæta við og breyta vörum á forsíðunni er farið á /vefverslun og unnið eins og venjulega í greinalista.
Listinn birtir random 3 vörur.
Fyrir hverja vöru þarf að fylla út:
- Titill - Nafn vörunnar
- Útdrátt - Verð
- Tilvísunarslóð - Vefslóðin á vöruna í vefverslun
- Myndir og skjöl - Sama mynd og í vefverslun
4. Ráðgjafar á forsíðu
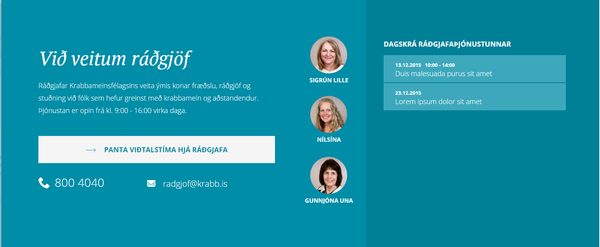 Til að breyta / bæta við ráðgjöfum á forsíðu er farið inn á þessa földu síðu HÉR
Til að breyta / bæta við ráðgjöfum á forsíðu er farið inn á þessa földu síðu HÉR
4. Auglýsingar á forsíðu - EKKI NOTAÐ LENGUR
Til að setja inn auglýsingu á forsíðu þarf myndin að vera 1400px breið.
Í skjalakerfinu er mappa sem heitir "Auglýsingar" og þar ætti að upload-a myndinni.
Staðsettning auglýsinga
Það er hægt að setja auglýsingu á þrjá staði á forsíðunni.
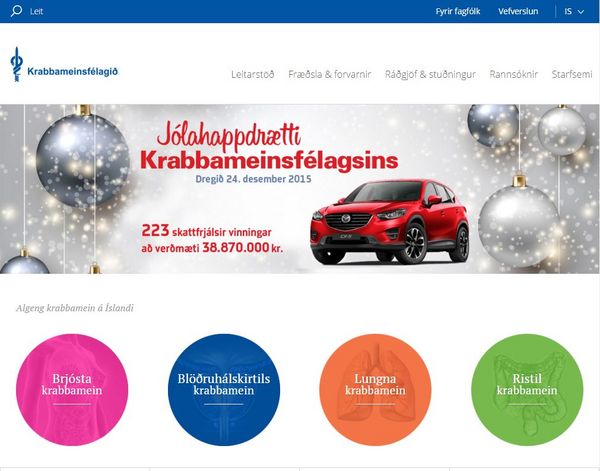
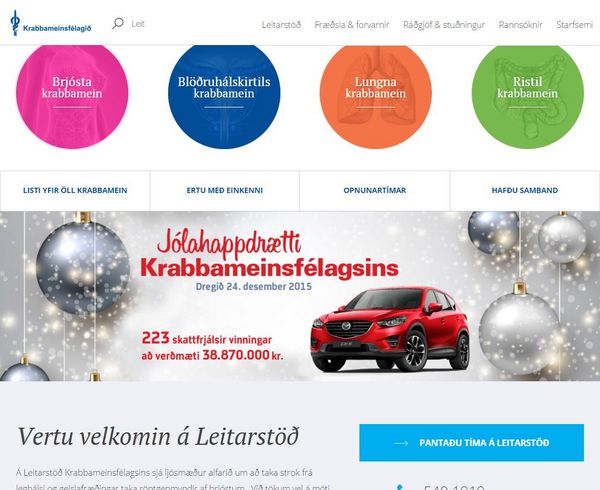
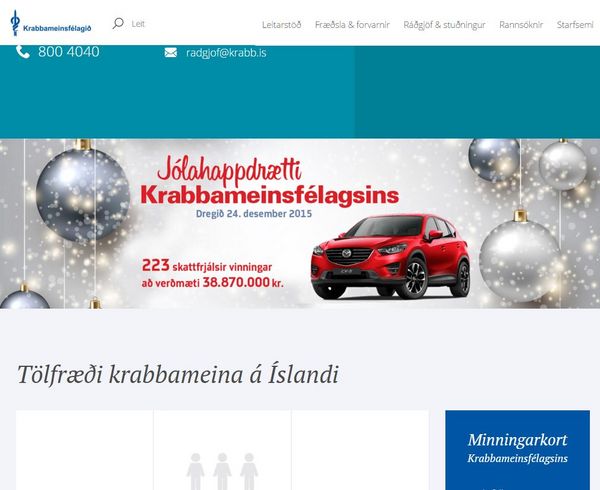
Breyta og birta auglýsingu
Þegar það á að setja inn nýja auglýsingu er best að setja hana upp áður en hún er birt svo verið sé ekki að birta úrelda auglýsingu.
Farið í "Yfirlit yfir síðuviðbætur", þá opnast popup gluggi.
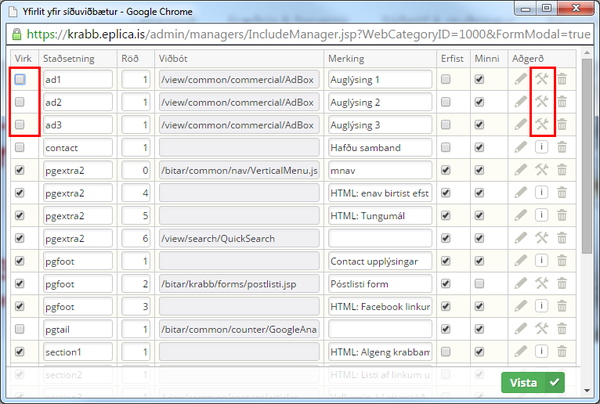
Svo þarf að:
- Velja hvar á síðunni auglýsingin eigi að birtast, þ.e. ad1, ad2 eða ad3.
- Velja "Aðgerð" í röðinni sem á að nota.
- Haka í "Virkja" í röðinni sem á að nota.
Stillingar á einingunni
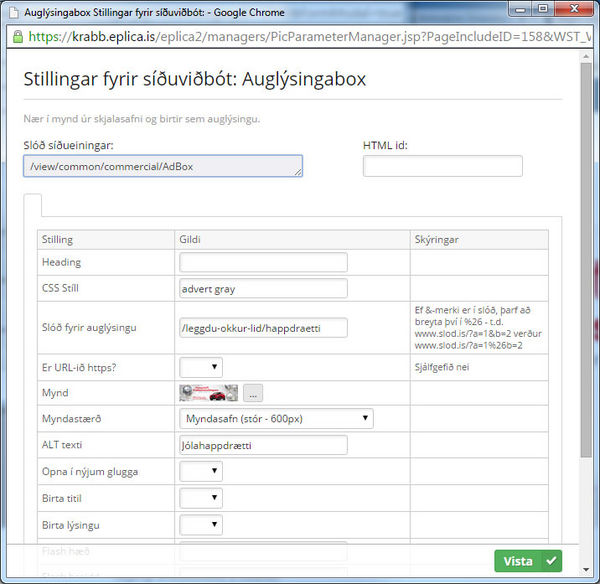
- CSS Stíll:
Hér þarf alltaf að hafa "advert".
Ef það á að vera bakgrunnur þá þarf að bæta við klasanum:- "advert darkblue" (notast fyrir Mottumars)
- "advert gray" (notast fyrir Happdrætti)
- "advert pink" (notast fyrir Bleiku slaufuna)
- Slóð fyrir auglýsingu:
Þetta er slóð sem við viljum vísa á ef smellt er á auglýsingaborðann.
Dæmi um slóðir:- /leggdu-okkur-lid/happdraetti (fyrir Happdrætti)
- http://www.mottumars.is/
- http://bleikaslaufan.is/
- Mynd:
Þetta er myndin / auglýsingin sem á að birta. - ALT texti:
Texti á myndinni sem birtist ekki en þarf ef myndin skildi ekki birtast.
5. Gardína: breyta link eða mynd
Til að breyta mynd eða link í gardínu er það gert svona:
- Fara á einhverja undirsíðu.
- Smella þar í brauðmolaslóðina á næsta link við hliðiná "Forsíða". Þá ferðu á milliforsíðuna.
- Þar sem myndin er velur þú "Breyta efni".
- Síðan tvísmelliru einhverstaðar í svæðið til að virkja rithaminn. Þá færðu aðgerðastikuna eins og á greinasíðum til að breyta mynd og/eða link.
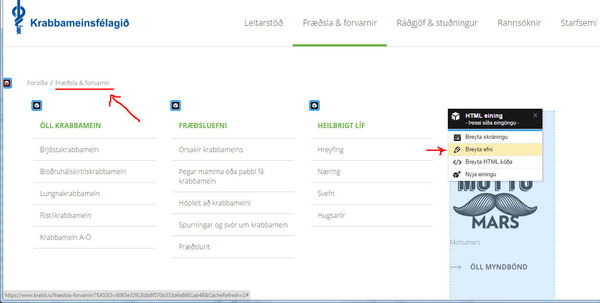
6. Jump Menu - Krabbamein
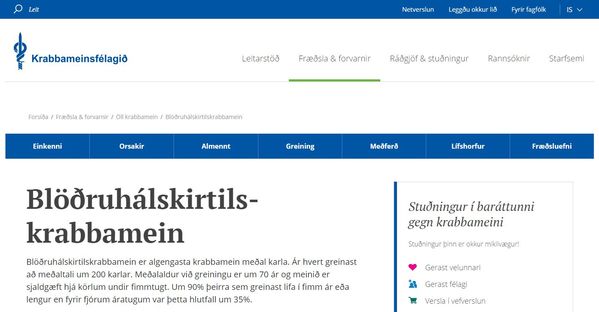
- H2 titlarnir eru flokkarnir sem birtast í jump-menu. Það má ekki hafa langan texta í titlinum.
Til að halda samræmi, er best að nota þessa titla:
Einkenni, Orsakir, Almennt, Greining, Meðferð, Lífshorfur og Fræðsla.
Ef titillinn þarf að vera meira en eitt orð, þá er hægt að velja orðið sem birta á í jump-menu og gera það "italic" (skáletrað). Þá er bara sá partur af titilinum settur í jump-menu. Dæmi um þetta er titillinn "Helstu einkenni". Þá setjum við "einkenni" í italic og bara það orð birtist í jump-menu. - CSS á síðunni þarf að vera "fraedslajump". Það er nóg að gera þetta á yfirsíðunni sem erfist niður.
7. Próf 1 (Já / Nei)
Til að búa til nýtt próf (með valmöguleikunum já eða nei og birtir strax niðurstöður), er gerð ný undirsíða undir: /taktu-profid/ og fær hún sniðmátið "Próf 1 (já / nei)". Þá verður til ný síða með inngangsgrein og annari grein fyrir prófið.
Allar stillingar fylgja sniðmátinu svo það þarf bara að skrifa textann.
Inngangsgrein
Hér þarf að "Nýskrá efni" og hengja mynd við.
Titillinn fer efst á síðu með réttum stílum (þ.e. svartur texti) þegar maður er útskráður. Titillinn þarf að vera nafnið á prófinu.
Undirtitill er svo "Taktu prófið".
Prófið
Til að setja inn spurningar á síðuna Taktu prófið er smellt í greinina til að virkja rithaminn. Bendillinn er staðsettur fyrir neðan einhverja spurningu (ef einhver er til staðar). Þar næst er smellt á "Setja inn greinaklippu".
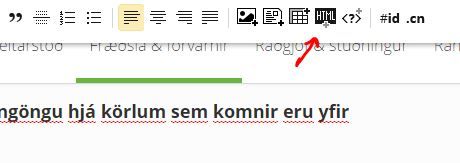
Það þarf að:
- Skrifa spurninguna þar sem stendur "Spurning skrifuð hér".
- Í dropdown listanum þarf að velja hvort rétt svar sé "Rétt" eða "Rangt".
- Neðst í "Hér kemur útskýringin á svarinu" er svo skrifað svarið.
Þegar smellt er á vista þá bætist við númer spurningar og allt fær rétta stíla, en endanleg útlit kemu ekki fyrr en skráð er út af EPLICA. Þá sjást ekki svörin nema smellt sé á takkana.
Eyða spurningu
Það er ekki auðvelt að eyða út spurningu inná milli.
Besta leiðin til þess er að smella á gula takkann á einingunni og velja "Breyta skráningu".
Undir Meginmál er smellt á takkann "< >" sem er til að birta html kóðann.
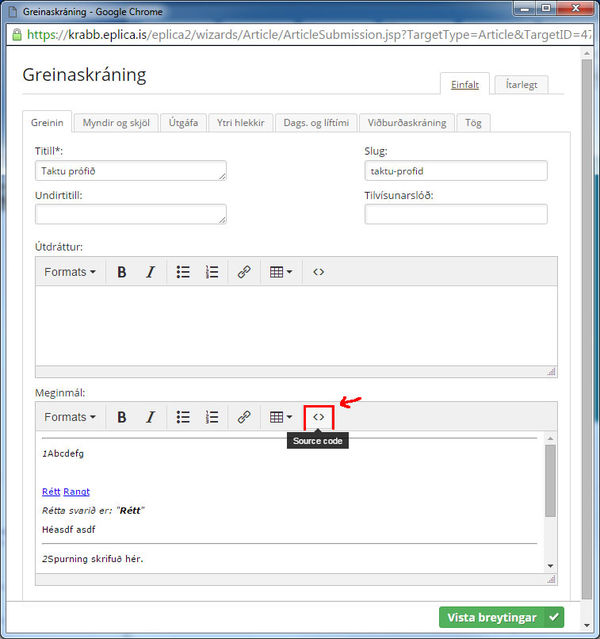
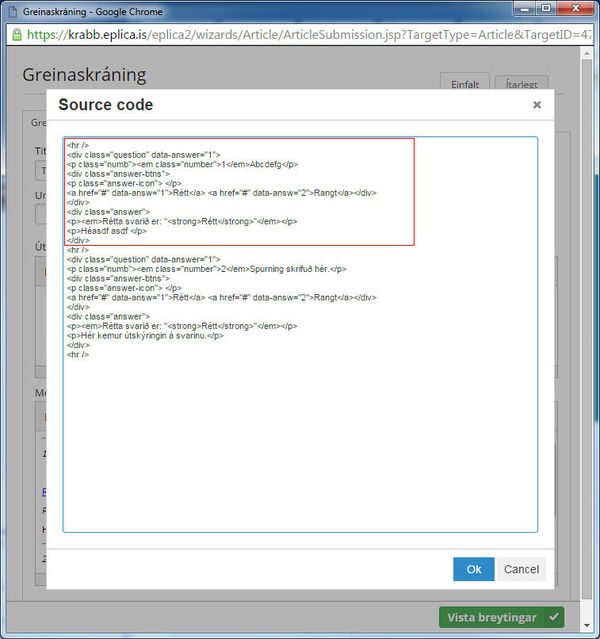 Hver spurning er á milli <hr /> tákna.
Hver spurning er á milli <hr /> tákna.
Eyða þarf þar sem byrjar á <hr /> og að næsta <hr />.
7. Próf 2 (Já / Nei / Veit ekki)
Til að búa til nýtt próf (með valmöguleikunum já, nei og veit ekki, og birtir niðurstöður í lokin) er gerð ný undirsíða undir: /taktu-profid/ og fær hún sniðmátið "Próf 2 (já / nei / veit ekki)". Þá verður til ný síða með
- inngangsgrein
- grein fyrir prófið / spurningar
- grein fyrir niðurstöður
Allar stillingar fylgja sniðmátinu svo það þarf bara að skrifa textana.
Inngangsgrein
Hér þarf að "Nýskrá efni" og hengja mynd við.
Titillinn fer efst á síðu með réttum stílum (þ.e. svartur texti) þegar maður er útskráður. Titillinn þarf að vera nafnið á prófinu.
Undirtitill er svo "Taktu prófið".
Meginmál er fyrir stutta lýsingu.
Prófið / Spurningar
Til að setja inn spurningar er búinn til bullets listi í Meginmál.
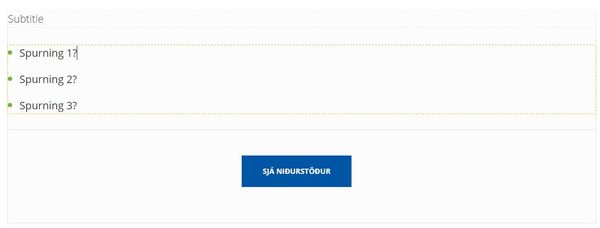
Niðurstöður
Í greininni fyrir niðurstöður er útbúin tafla sem segir til um hversu mörg já svör eiga að birta hvaða texta o.s.frv.
Til að búa til töfluna er valið "Setja inn greinaklippu" og í listanum er valið: "Quiz 2 - Tafla fyrir niðurstöður". Þá þarf bara að breyta fjölda fyrir já/nei/veit ekki.
Fyrir neðan töfluna er svo skrifað niðurstöður sem birtast miðað við hvernig fólk svarar.
- Fyrst er skrifaður titillinn fyrir Já-svörin og settur í H2 með klasann "Próf: já". Á eftir titilinum er svo skrifuð lýsing sem tilheyrir þeirri niðurstöðu.
- Næst er titill + texti fyrir Nei-svörin og settur klasinn "Próf: nei" á H2.
- Næst er það fyrir fjölda Veit-Ekki-svörin.
- Að lokum er svo default svar.
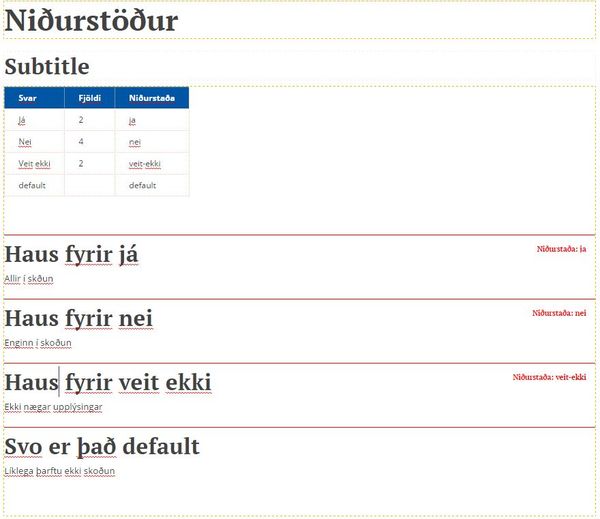
- 2 eða fleiri JÁ = Haus fyrir já
- 4 NEI (sem er oftast heildarfjöldi spurninga) = Haus fyrir nei
- 2 eða fleiri Veit-Ekki = Haus fyrir veit ekki
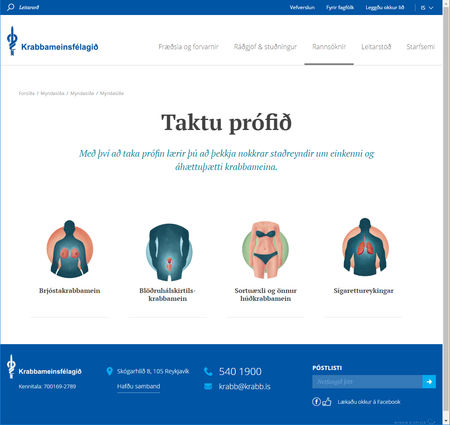
8. Próflisti (öll próf í lista)
Á síðunni /taktu-profid/ er listi af öllum prófum sem hægt er að taka.
Þetta er venjulegur greinalisti þar sem það þarf að skrifa Titil, Útdrátt, tengja mynd og skrifa Tilvísunarslóð.
Tilvísunarslóð er slóðin á viðkomandi próf (sem dæmi: "/taktu-profid/brjostakrabbamein").
Til að breyta röðun eða taka úr birtingu er farið í:
- Menu efst í vinstra horni
- Ritstjórnarskjár
- Dálkurinn "Röðun" hefur áhrif á röð prófanna í listanum
- Dálkurinn "Tengistaða" segir til um hvort grein sé birt eða ekki
9. Happdrætti
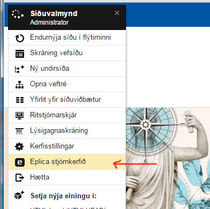
Til að setja upp eða breyta Happdrætti er farið í "Eplica stjórnkerfið".
Næst er valið "Happdrættiskerfi".
Nýskrá happdrætti
Til að setja upp nýtt Happdrætti er valið "Happdrætti" og takkinn "Nýskrá".
Formið er útfyllt:
- Name: Happdrætti Krabb 2017
- Description: Smá texti skrifaður.
Best er að skrifa mjög lítið hér og halda svo áfram á síðunni sjálfri því þar fær maður ritilinn eins og í grein. - DrawDate: Dagsetning útdráttar.
Á síðunni með öllum happdrættum kemur textinn: Dregið dd. MMM yyy - PriceCount: Hér þarf að reikna heildarfjölda ALLRA vinninga sem eru í boði (þetta þarf að gera þar til virknin verður löguð í EPLICA).
- PrizeValue: Hér þarf að reikna heildarverð ALLRA vinninga sem eru í boði (þetta þarf að gera þar til virknin verður löguð í EPLICA).
Nýskrá vinning á happdrætti
Til að skrá vinninga á happdrætti er annað hvort farið í EPLICA stjórnkerfi og Happdrætti. Happdrættið valið og þar skráðir vinningar.
Önnur leið er að fara á happdrættissíðuna og smella á gula takkann og velja "Breyta skráningu".
Velja Nýskrá vöru:
- RaffleID: Happdrættið sem um ræðir
- PrizeNumber:
1 = Fyrsti vinningur, o.s.frv. - Description: Lýsing í fleirtölu.
Dæmi: Bílar - DescriptionSingular: Lýsing í eintölu.
Dæmi: Bíll - PrizeCount: Heildarfjöldi vinninga.
Þ.e. Fjöldi tiltekinna vinninga, Dæmi: fjöldi bíla - PrizeValue: Heildarverð vinninga.
Þ.e. Heildarverð tiltekinna vinninga, Dæmi: verð allra bíla
-
Vinningsnúmer: Ef það á að skrá bara eitt númer er ekkert mál að gera það hér. En ef það á að skrá mörg vinningsnúmer, þá færi ég aðra leið.
Skrá vinningsnúmer
Til að skrá vinningsnúmer er best að fara í EPLICA stjórnkerfið og velja "Happdrættis álfur".
Velja happdrættið sem um ræðir
- Vinningshafar: Skrifa fyrir viðeigandi vinning númerin með kommu á milli.
Dæmi: 101, 200, 303, 622, 300
10. Vefvarpið
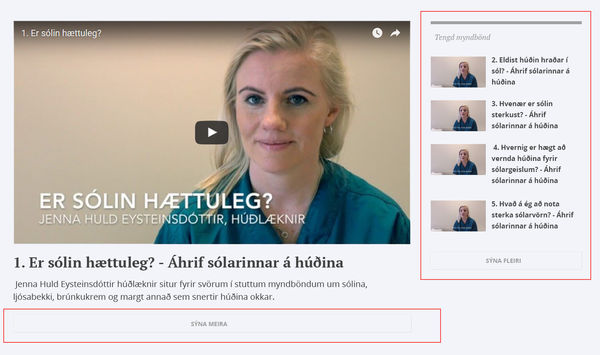 Stóra video-ið í meginmálinu er gert með því að bæta við "Youtube" link og stilla sem: "Hlekkur á myndband".
Stóra video-ið í meginmálinu er gert með því að bæta við "Youtube" link og stilla sem: "Hlekkur á myndband".
Titillinn undir er settur í Heading 3.
"Sýna meira" takki í meginmáli
Ef það er langur texti í meginmálinu viljum við fela hann. Til að setja takkann "Sýna meira" sem birtir restina af texanum gerum við eftirfarandi:
- Smellum á "Setja inn greinaklippu"

- Veljum "HR - skil". Þá birtist lína sem afmarkar hvar faldi textinn byrjar.
Svo þegar við útskráum okkur, þá birtist takkinn.
Tengd myndbönd
Tengd myndbönd eru sett neðst í meginmálið. Þar er smellt á takkann "Setja inn greinaklippu" og valið "Vefvarp: tengd myndbönd".

Þá kemur tilbúið HTML sem þarf að breyta link og titli.
11. Hlaðvarp (SoundCloud)
Hlaðvarp er á þessari síðu: https://www.krabb.is/fraedsla-forvarnir/fraedsluefni/hladvarp/
Til að bæta við hlaðvarpi er farið á síðu SoundCloud. Til a tengja hlaðvarp við síðuna er smellt á "Share" og flipinn "Embed". Þar er afritaður kóðinn og límdur í greinina.
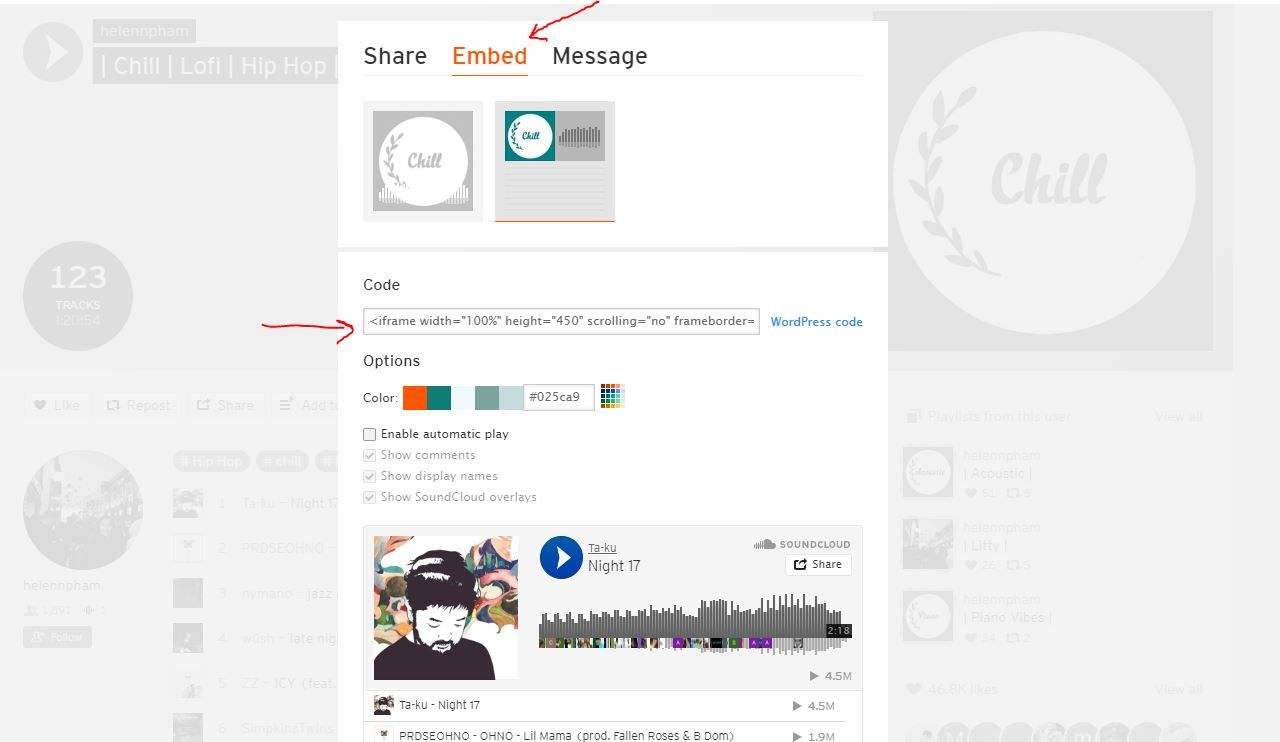
12. Leggðu okkur lið
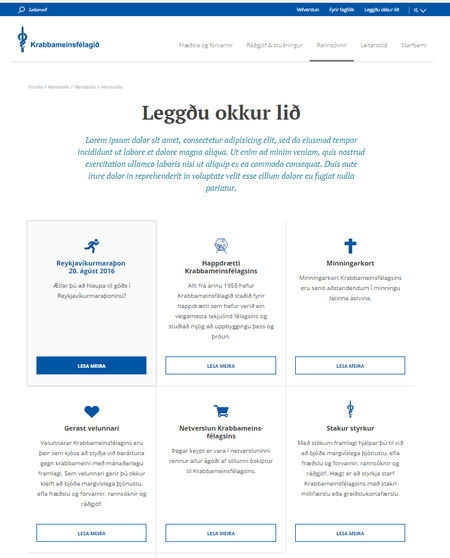
Breyta röð eða taka úr birtingu
Til að breyta listanum er farið í Menu efst í vinstra horni og valið "Ritstjórnarskjár".
Í fremsta dálknum stendur "top" á einum stað, sú grein birtist fyrir ofan listann.
Til að breyta röð er númerunum raðað í dálknum "Röðun".
Til að taka úr birtingu er hægt að fara í dálkinn "Tengistaða" og velja "Tillaga", þá mun það atriði ekki sjást í listanum lengur en er samt ennþá til staðar ef það á að birta seinna.
13. Gerast velunnari - Sögur
Á síðunni "Gerast velunnari" birtast random sögur sem hægt er að fletta á milli og deila á facebook og twitter.
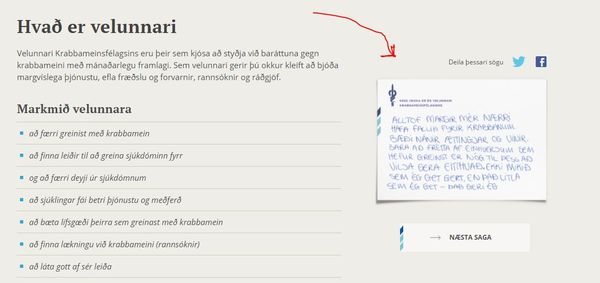
Þar er valið að nýskrá grein með mynd og textinn settur í meginmál.
14. Námskeið / Bókanir
14.1. Nýskrá viðburð
14.1.1. Tegund atburðar
Þegar nýskrá á viðburð er farið í stjórnkerfið: Menu efst í vinstra horni og valið "Eplica stjórnkerfið". Þar er valið "Tegund atburðar" sem er undir "Atburðakerfi".
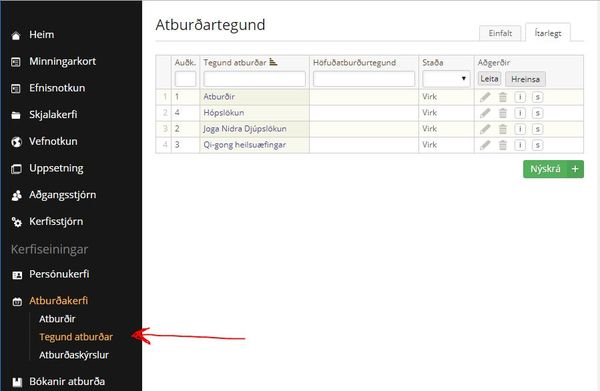
Valið er "Nýskrá" og þá opnast gluggi:
Fylla þarf út:
- Tegund atburðar: og best er að nota heiti viðburðar (t.d. Hópslökun)
- Lýsing: stutt lýsing sem birtist á skráningarsíðunni.
- Vista tegund atburðar.
14.1.2. Atburðir
Næst er valið í stjórnkerfinu "Atburðir" sem er undir "Atburðakerfi".
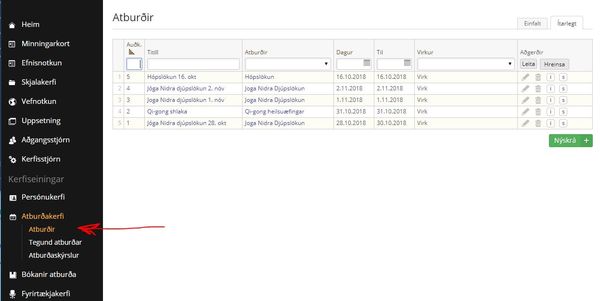 Valið er að "Nýskrá" og þá opnast gluggi.
Valið er að "Nýskrá" og þá opnast gluggi.
Hér er atburðurinn búinn til. Það er einn atburður per dag.
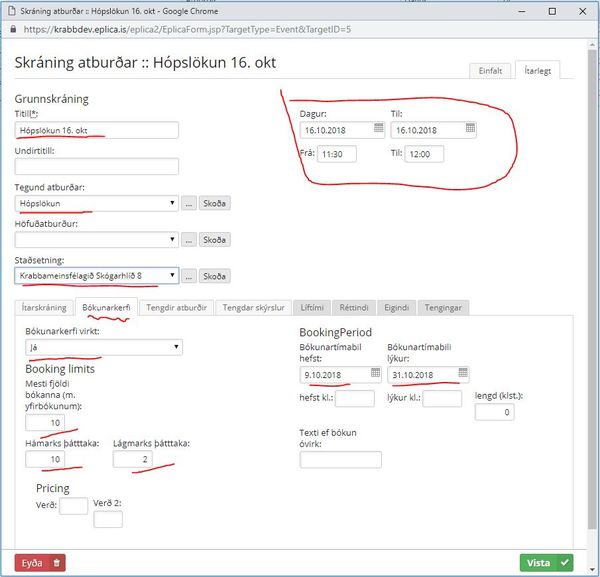
Fylla þarf út:
- Titill: nafn atburðar ásamt dagsetningu (ef annar atburður verður stofnaður með aðra dagsetningu).
- Tegund atburðar: Tegundin sem var stofnuð í skrefinu á undan (t.d. Hópslökun).
Staðsetning: Staðsetning atburðar er EKKI skráð hér.- Dagsetning atburðar: Dagur og klukka, frá og til
Flipinn Bókunarkerfi:
Þetta er notað til að fólk geti skráð sig á námskeiðið
- Bókunarkerfi virkt: Sett á "já" til að virkja það
- Mesti fjöldi bókana: Hér er settur hámarksfjöldi fólks
- Hámarks þáttaka: Hér er settur hámarksfjöldi fólks
- Lágmarks þáttaka: Hér er settur lágmarskfjöldi fólks
- Bókunartímabil: Dagsetning þegar bókunin er virk (þ.e. hvenær hægt er að bóka sig á atburð. Hægt er að gera atburð sýnilegan en fólk getur ekki bókað sig fyrr en á ákv. dagsetningu.
14.1.3. Skrá grein
Til að birta atburð á vefnum er farið á síðuna: /namskeid. Þar er listi af atburðum sem eru ekki liðnir. Smellt er á gula takkann og valið "Nýskrá efni" til að bæta við atburði.
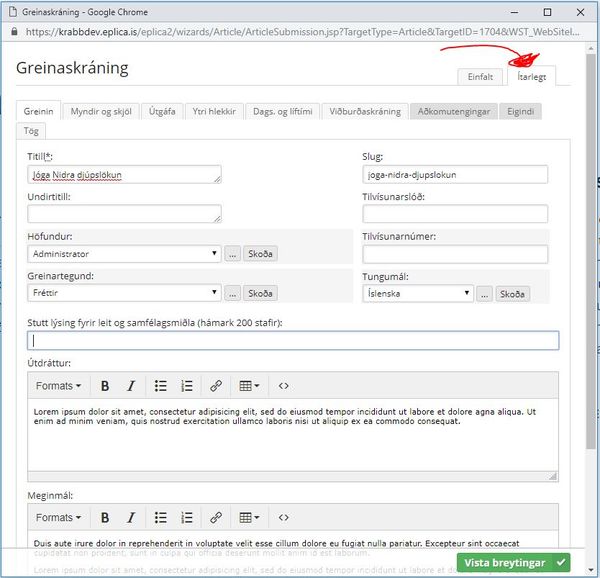
Fylla þarf út:
- Titill
- Útdráttur
- Meginmál
- Tengja mynd: Smella á flipann "Myndir og skjöl" og tengja mynd við.
ATH. myndin þarf að vera að lágmarki 750px breið.
Næst þarf að smella á flipann "Ýtarlegt" til að fá fleiri valmöguleika
Aðkomutengingar
Velja þarf flipann "Aðkomutengingar" til að tengja tegund atburðar við greinina.
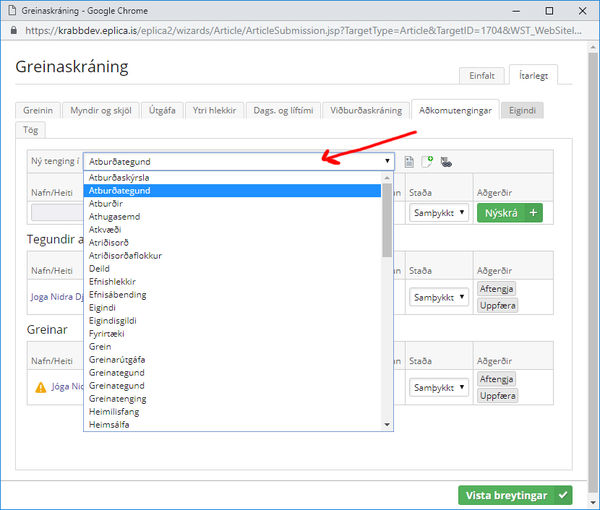
Valið er úr fellilistanum "Ný tenging í": Atburðartegund.
- Þá opnast popup glugg þar sem valin er tegund atburðar sem við á.
Eigindi
Næst er flipinn "Eigindi" valinn:
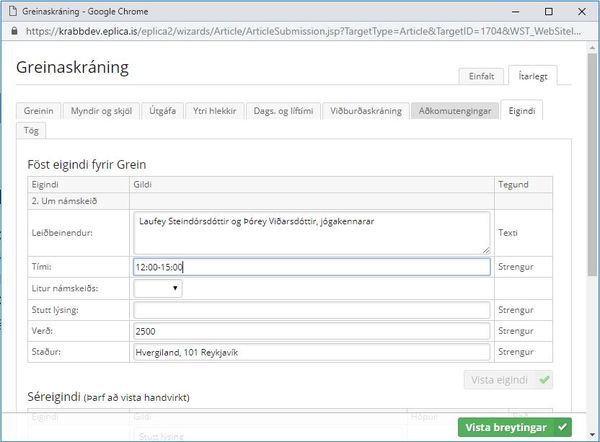 Hér þarf að fylla út:
Hér þarf að fylla út:
- Leiðbeinendur: Ekki skyldureitur
- Verð: Ef ekkert er sett kemur textinn "Ókeypis"
- Staður: Hér þarf að skrifa heimilisfang atburðar.
14.2. Bæta við nýrri dagsetningu á viðburð
Ef viðburður er þegar til en bæta skal nýrri dagsetningu er eftirfarandi gert:
Farið í skref: 14.1.2. Atburðir
Hér þarf að skrifa nýju dagsetninguna í titilinn til að rugla þeim ekki saman.
14.3. Bókanir atburða / Skráningar á námskeið
Til að sjá lista yfir skráða einstaklinga er valið í stjórnkerfinu "Bókunarkerfi" sem er undir "Bókanir atburða".
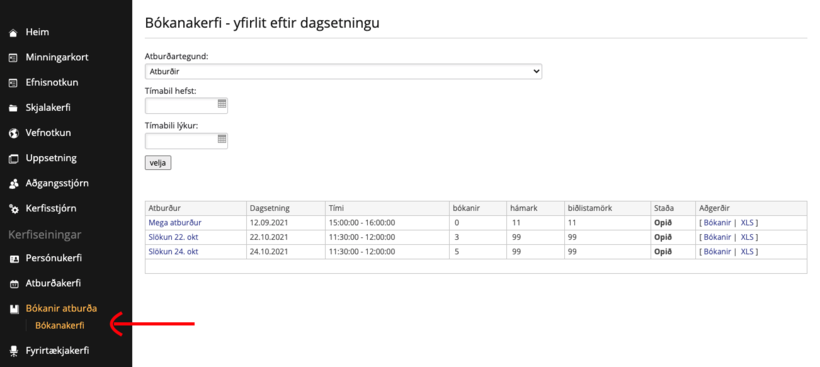 Smellt er á "[Bókanir]" til að sjá lista yfir skráða einstaklinga eða til að handskrá nýjan.
Smellt er á "[Bókanir]" til að sjá lista yfir skráða einstaklinga eða til að handskrá nýjan.
Í listanum er einnig hægt að merkja fólk, t.d. Mætt / Ekki mætt eða Greitt / Ógreitt.
15. Tólf leiðir til að draga úr líkum á krabbameini
Þessi uppsetning byggir á greinum sem skráðar eru á undirsíður. Undirsíðurnar eru af tegundinni „Greinar (2 dálkar)“ og milliforsíðan birtir sjálfkrafa greinar sinna undirsíðna (svo lengi sem bæði greinarnar og síðurnar eru í almennri birtingu).
Táknmyndirnar (íkonin) og litir að baki þeim eru tengdar við stílblöð vefsins og því er þörf á aðkomu Hugsmiðjunnar ef bæta á við íkonum eða breyta litum. Tengingin er í gegnum „CSS merkingar“ viðkomandi undirsíðu. Til dæmis er síðan um reykingar merkt „smoking“, síðan um hreyfingu er merkt „activity“ o.s.frv.
Ef undirsíðu er bætt við án þess að á henni sé merking sem stílblöðin gera ráð fyrir birtist hún með dökkbláum hring í valmyndinni hægra megin, en án táknmyndar. Á yfirlitssíðunni birtist grein frá slíkri undirsíðu líka á dökkbláum hring og með hvítu merki Krabbameinsfélagsins.
Röðun greina á yfirlitssíðunni byggir á röðunarnúmerum sem skráð hafa verið fyrir hverja grein á viðkomandi undirsíðu:
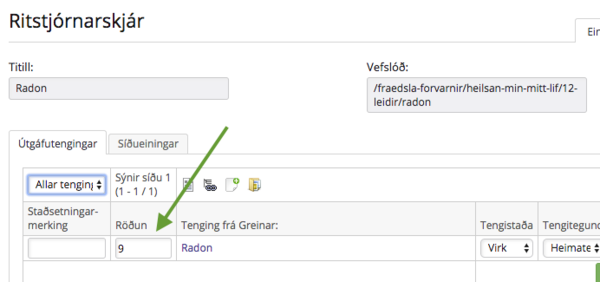
16. Starfsfólk
Starfsmannalistinn er greinalisti.
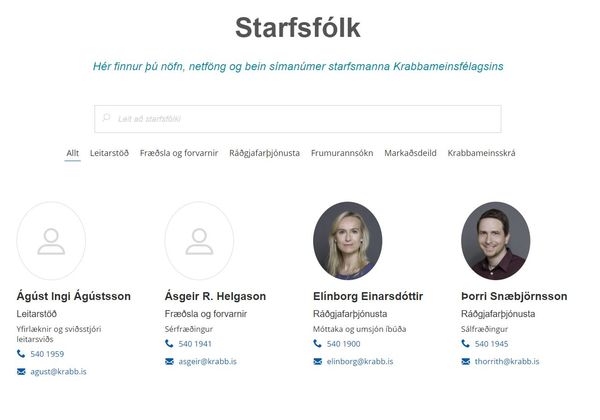
16.1. Skrá starfsmann
Þegar starfsmaður er skráður þarf að fylla út eftirfarandi:
Titill: Nafn viðkomandi
Undirtitill: Deild
Útdráttur: Menntun, símanúmer og netfang.
- Þegar símanúmer og netfang er sett inn, þarf að passa að linkurinn sé af réttri tegund:
- Símanúmer: Tegund á að vera 'Símanúmer' og linkurinn þarf að byrja á '+354'
- Netfang: Tegund á að vera 'Netfang'
Tengd mynd: Svo þarf að tengja mynd starfsmanns
16.2. Óvirkja starfsmann
Til að óvirkja starfsmann er smellt á gula takkann og valið "Taka úr birtingu".
17. Líftímareglur
Til að stilla hvenær færsla á að birtast eru notaðar líftímareglur.
18. Styrkleikarnir
18.1 Að skrá nýtt lið
Þegar einhver skráir nýtt lið viljum við að nafn þess liðs birtist í fellilista á skráningarsíðunni sem fyrst þannig að þeir einstaklingar sem eru að skrá sig til þátttöku geti valið sig í viðkomandi lið. Þetta verður á okkar ábyrgð.
Þegar nýtt lið hefur verið skráð viljum að nafn þess liðs birtist einnig í fellilista á áheitasíðunni (eftir að við setjum hana í loftið). Það er örlítið flóknara ferli og verður á ábyrgð Hugsmiðjunnar en við þurfum að láta þau vita.
Nýtt lið skráð:
- „Einhver“ stofnar lið og við það kemur póstur á netfangið styrkleikarnir@krabb.is (Eva Íris fær þessa pósta í dag en það er einfalt fyrir OK að bæta fleiri netföngum við ef við viljum skipta þessu á milli okkar í sumar).
- Viðtakandi póstsins fer þá inn á þessa síðu: https://www.krabb.is/styrkleikarnir/taka-thatt/ og skráir sig inn (Ctrl+Alt+L)
- Þá birtist box eins og sést hér að neðan og til þess að bæta nýju liði við er búið til nýtt „bullett“ og nafn liðsins skráð. (Öruggast að fara aftast í línuna fyrir ofan og slá á „Enter“).
- Svo er farið efst í vinstra hornið og smellt á græna „Vista“ hnappinn og við það bætist umrætt lið sjálfkrafa í listann yfir liðin.
- Lokaskrefið er svo að senda póst á hjalp@hugsmidjan.is og láta vita að við höfum verið að stofna nýtt lið og hvert nafn þess er. Paul mun vakta þetta alla virka daga og bæta viðkomandi liði inn í fellilistann á áheitasíðunni.
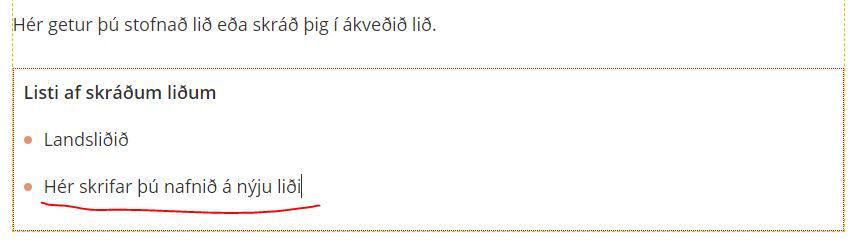
- Listi fyrir liðin birtast neðst á síðunni: https://www.krabb.is/styrkleikarnir/taka-thatt/
- Liðin eru hins vegar skráð inn á þessari síðu: https://www.krabb.is/styrkleikarnir/sofnun-lida/
19. Framvísun slóða
Þegar verið er að gera styttri og aðgengilegri slóðir til að vísa í efni. Farið í Eplica stjórnkerfið – Uppsetning - Framvísanir - Nýskrá.
- WebSiteID: valið sá vefur sem verið er að vinna í.
- FRÁ: krabb.is/brjostakrabbamein - þetta er slóðin sem við viljum að vísi í efnið. (Af því þetta er vísun í krabb.is þá setur maður bara í FRÁ: /brjostakrabbamein)
- TIL: https://www.krabb.is/fraedsla-forvarnir/krabbamein-a-o/brjostakrabbamein/ - þetta er þá slóðin sem við erum að "stytta" okkur leið í eða vísa í.
00. Shopify leiðbeiningar
Hér má finna leiðbeiningar fyrir Shopify.
Breyta því á hverju síðan opnar:
- Fara í Edit code
- Opna theme.liquid
- Breyta línu 81.